Advanced Excel and VBA for Civil Engineering
Accessing the Visual Basic editor
1) Office 2003 --> Tools --> Macro --> Visual Basic Editor
2) Office 2007 --> Office Button --> Excel Options --> Popular --> Show Developer Tab --> Press Ok --> Goto developer Tab --> Visual Basic Editor
3) Office 2010-13 --> Right Click on any ribbon tab --> Click Customise Ribbon --> Devloper tab appears --> Visual basic editor
To back to excel click 1st button ribbon which looks like excel or Keyboard shortcut is Alt + F11
Two windows in VB Editor
1) Project Explorer
2) Properties Window
Creating Module
To write VBA code we write it in module, Right click in Project window --> insert --> Module
To switch between different modules Double click on modules in project explorer windows
Renaming Modules
To rename it we have to change it in properties window but first we have to select in project explorer window.
No space is allowed while naming modules also many special characters are also not allowed.
Setting up of font which are going to use in VBA code,
Tools --> Font, size, colours
Syntax error text --> Red
Comment text --> Green
Note:- Above colours of notifications can be changed as per user requirement
Basics of Writing VBA Code
1) Beginning a subroutine
2) Laying out code neatly
Basic VBA codes follow following sentences
Thing.Action
Object.Method
3) Writing Comments
To add comments(') sign is used or REM can be used which means remark.
Project:- To Create a Brand New worksheet
Alt + F11 -> to go to VB editor
Insert new module as explained above (In project window right click)
Rename module as explained above (Properties Window)
'Beginning of subroutine
Sub CreateNewSheet ()
Worksheets.Add '<-- here worksheet is object and Add is method
End Sub
Project:- Choose where to insert New worksheet
Sub CreateNewSheet ()
Worksheets. Add. worksheets("Sheet 3") '<--This will add sheet before "sheet 3"
Worksheets. Add after:= worksheets("Sheet 3") '<--This will add sheet After "sheet 3"
Worksheets. Add befor:= sheets(1) '<--This will add sheet before "sheet 1" i.e. at Start
Worksheets. Add After:= sheets(sheets.count) '<--This will add sheet after last sheet i.e. at End
End Sub
Project:- Insert Multiple New worksheets
Sub CreateNewSheets ()
Worksheets. Add After:= sheets(sheets.count), Count:=3 '<--This will add 3 sheets after last sheet
End Sub
Project:- Insert New Chartsheets
Sub CreateNewChartSheets ()
Worksheets. Add After:= charts("Chart1") '<--This will add new chartsheet
Sheets.Add Type:= Xlsheettype.xlchart
End Sub
Running Macro
1) Press green triangle on ribbon
2) Run on ribbon
Saving Files
Clicking Alt + F11 saves the files or you can use Ctrl + S or Save on ribbon
Reopening files
Reopening files containing VBA code in -
Office 2010-13 --> Security Warning --> Enable content
Office 2007 --> Security warning --> Options -> Enable
Errors and Debugging in VBA
Type of Errors
1) Syntax Errors
2) Compile Errors
3) Runtime Errors
Debugging a subroutine
1) Stepping through code
2) Setting breakpoints
3) The debug toolbar
Project:- Selecting Single cell using VBA
Sub SelectCell()
Range("A2").select '<-- By using Range
ActiveCell.value = 10
Cells(3,1).select '<-- By using Cells, 3 '<-- Row Number and 1 <-- column number
ActiveCell.value =" Yogi"
End Sub
Project:- Selecting Multiple cells using VBA
Sub SelectCells()
Range("A2:A10").select
Range("B2","C2").select
Range(Cells(5,4), cells( 6,5)).select
End Sub
Project:- Selecting Entire region using VBA
Sub SelectRegion()
Worksheets("Sheet1").activate
Range("A2").currentregion.copy
Worksheets("Sheet2").activate
Range("A2").PasteSpecial xlpastecolumnwidths
End Sub
Working With Variables
1) Using Non-Declared Variables
2) Explicitly declared variables
3) Variable data type
4) Errors when using variables
5) Changing the scope of Variables
Project:- Creating Non-declared variable
Sub AddNewTopicInIndex()
NewFileName=" Yogi"
Worksheets("Index").Activate
Range("A2").End(xldown).offset(1,0).select
Activecell.value = NewFileName
Msgbox NewFileName&" is added to the List" '<-- This will display messagebox"
End Sub
Project:- Using Object Variables
Sub StoreRange()
Dim filenamecells as Range '<-- Variable declared
Set filenamecells = Range("B3:B15")
filenamecells.font.color = rgbblue
End Sub
Using If Statement
Project:- Using if statements
Sub TestFileLength()
Dim filename as String '<-- String Variable declared
Dim fileLength as Integer '<-- Integer Variable declared
Dim fileDescr as String
Range("B10").select
filename = Activecell.value
fileLength = Activecell.offset(0,2).value
if fileLength < 100 then '<-- Starting of If Statement
fileDescr =" Short "
Else
fileDescr =" Long "
End if '<-- Ending of If Statement
msgbox filename&" is "&fileDescr
End Sub
Project:- Using if statements with multiple elseif
Sub TestFileLength()
Dim filename as String '<-- String Variable declared
Dim fileLength as Integer '<-- Integer Variable declared
Dim fileDescr as String
Range("B10").select
filename = Activecell.value
fileLength = Activecell.offset(0,2).value
If fileLength < 100 Then '<-- Starting of If Statement
fileDescr = " Short "
ElseIf fileLength < 150 Then '<-- Unlimited conditions can be added using Elseif
fileDescr = " Medium"
Else
fileDescr = " Long "
End If '<-- Ending of If Statement
msgbox filename&" is "&fileDescr
End Sub
Using For Statement
Sub write1to1000()
Dim I
For I = 1 To 1000
Cells(I, 2) = I ' <........ It will populate rows in column B from 1 to 1000
Next I
End Sub
result will look like
Using Loops
Do Until and Do While
Basic Do loop statement
Sub SimpleLoop()
Range("A3").select
do
Activecell.offset(1,0).select
Loop
End Sub
Conditionally ending a loop with do until
Sub SimpleLoop()
Range("A3").select
do until Activecell.value="" '<----- Added do until condition to stop the loop
Activecell.offset(1,0).select
Loop
End Sub
Conditionally ending a loop with do until with Loop Until
Sub SimpleLoop()
Range("A3").select
do
Activecell.offset(1,0).select
Loop until Activecell.value="" '<----- Added do until condition to stop the loop
End Sub
Do While
Sub SimpleLoop()
Range("A3").select
do while Activecell.value < >"" '<----- Added do while condition to stop the loop
Activecell.offset(1,0).select
Loop
End Sub
Existing from a loop prematurely
Sub SimpleLoop()
Range("A3").select
do
if Activecell.value="" then Exit do '<----- Existing from a loop prematurely
Activecell.offset(1,0).select
Loop
End Sub
In Progress ........................



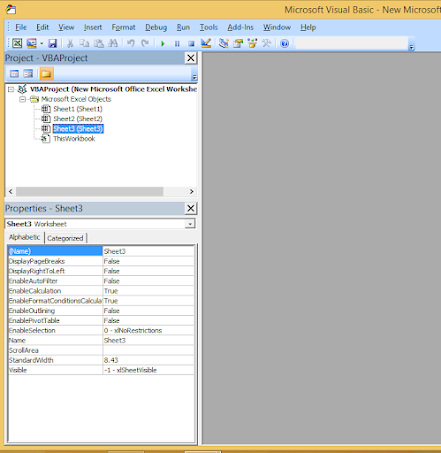








0 Comments
If you have any doubts, suggestions , corrections etc. let me know