Guidelines for Online CR filling on MahaPAR System
गोपनीय अहवालाविषय संक्षिप्त कल्पना
• वार्षिक गोपनीय अहवाल हे कोणत्याही अधिकाऱ्याच्या वर्षभरातील कामगिरीचे प्रतिबिंब असते आणि तसेच सरकारी धोरणांचे नियोजन अंमलबजावणी आणि अंमलबजावणीचे स्पष्ट चित्र प्रदान करते.
• वार्षिक गोपनीय अहवाल ही केवळ निर्णय प्रक्रिया नसून अधिका-यांसाठी त्यांच्या करिअर नियोजन आणि प्रशिक्षणाच्या एकूण वाढीसाठी एक विकास साधन आहे
• अधिकारी कोणत्याही विशिष्ट वर्षासाठी वार्षिक गोपनीय अहवाल भरताना त्यांच्या प्रशिक्षण आणि कौशल्य विकासाच्या गरजा शोधू शकतात
महापार आतापर्यंत ......
• महापारचा प्रवास दिनांक ०२/०२/२०१७ च्या शासन निर्णयानुसार ऑनलाईन पद्धतीने सुरु आहे .
• महापारमध्ये कामगिरी मूल्यांकन अहवाल रेकॉर्ड करण्यासाठी, सन २०१६-१७ साठी १२ निवडक गट-अ संवर्गातील ४६३२ अधिकारी जोडले गेले होते.
• त्यानंतर सन २०१८-१९ च्या सत्रासाठी २०९९० अधिका-यांसह गट-ब संवर्ग देखील जोडण्यात आला.
• सध्या महापारप्रणाली मध्ये एकूण ३० सेवेतील ३७९९० अधिकाऱ्यांचा समावेश आहे.
महापारचा विस्तार…
• महापारमध्ये कामगिरी मूल्यांकन अहवाल ऑनलाइन पद्धतीने नोंद करण्यासाठी ९५ सेवामध्ये विस्तार करण्याचा निर्णय घेण्यात आला असून त्यामध्ये ६३००० हून अधिक राजपत्रित सरकारी अधिकाऱ्यांना प्रणालीमध्ये समाविष्ट केले जाईल (आतापर्यंत 30 सेवा जोडण्यात आल्या आहेत).
• त्यानंतर भविष्यात आणखी अधिका-यांचा समावेश केला जाईल.
• EMD (Employee Master Data)
• EMD ही 20 स्तंभांची माहिती असून जी महापारच्या डेटाबेसमध्ये जोडली जाईल. आवश्यक माहिती (दि. १५/१२/२०१७ डिसेंबर रोजी परिपत्रक पहा) खालीलप्रमाणे.
| Sr.no | Employee code/Sevarth Id | Appellation (Shri/Smt./Miss) | Official name | Gender | Father's /Husband's Name | Date of Birth Format | (dd-mm-yyyy) | Nationality | Religon | Aadhar no. | Nic Email Id | Mobile No.* | Department Name | Organization Unit(OU) | Cadre | Designation | Type of appointment | Appoint date in the present Cadre Format (DD-MM-YYYY) | Allotment Year | (First Appointment) | |
महापार शब्दावली....
• EMD – कर्मचारी मास्टर डेटा ही 20 स्तंभांमधील अधिकाऱ्याची माहिती आहे.
• Alternate Custodian – प्रक्रिया प्राधिकरण, जो PAR तयार करेल आणि त्यावर प्रक्रिया करेल
• Primary Custodian –पर्यायी संरक्षकासाठी पर्यवेक्षी प्राधिकरण(supervisory authority for alternate custodian).
• PAR Manager – ती/तो पर्यायी कस्टोडियन अंतर्गत काम करेल , Workflow आणि PAR निर्माण करण्यास मदत करेल( She/he will work under alternate custodian and help to generate workflow and PAR)
• Workflow – हे सबमिशनचे चॅनेल आहे म्हणजेच PAR प्रवाहाचा मार्ग.(This is channel of submission i.e. path of PAR flow.)
• PAR generation – येथे PAR च्या भाग-1 मधील माहिती भरणे आणि स्व-मूल्यांकनासाठी अधिकाऱ्याकडे पाठवणे आहे (This is to fill the information in section-1 of PAR and forward it to the officer for self-appraisal).
Officer's ROLE for self-assessment
To fill officer’s own PAR following stages needs to be followed-
I. Login to MAHAPAR using https://mahapar.maharashtra.gov.in
II. Use your full email ID as user ID
Password: Same as your NIC/GOV mail ID password.
In
case you have forgotten your password kindly reset at https://email.gov.in
“Forgot/Change password”
Steps to create Government Email ID
1)
Go to https://eforms.nic.in
2)
Click on “LOGIN”.
3)
Login with NIC/GOV or Alternate email ID (any gov ID,
Gmail, Rediff, yahoo, etc.) and follow
the instructions to login into the portal.
4)You may receive either of the following page.
| Either | Or |
|---|---|
a. Fill your Personal Information as Username, Mobile number, employee code,
email address, designation, state,
district, pin code and then click on Continue |
You may receive a dashboard for Total/pending/completed requests with other information. |
(*Hamburger ICON:)
a) Click on SINGLE
SUBSCRIPTION for Creation of single Email ID.
b) Click on BULK SUBSCRIPTION for
creation of multiple Email ID.
c) Click on Mail user (with mailbox)
to avail Mailbox
d) Click on Application user (without
mailbox) not to have mailbox
e) Select your Date of birth and your employee Description
f) Click on Name Based for Creation
of Name Based Email ID
g) Write your preferred Email ID by putting dot (.) between your first name and
last name followed by domain name as @gov.in
h) Enter Captcha and then click on Preview and Submit to send your
request to reporting officer for approval.
6)
Post Submission, the email request will reach to reporting authority and he/she
can find the same at pending request on his/her DASHBOARD.
8)
Reporting officer needs to click on the APPROVE
button available on ACTIONS tab at
total pending request.
NOTE: For further detail information, please refer
“USER MANUAL” available at login page
of https://eforms.nic.in
III.
Click on NEXT button to
procced.
IV.
Click on OTP on mobile
then please click NEXT to receive OTP on your registered mobile number attached
to your email ID.
V.
Please tick “Don’t ask
me on this Device” to save your information on browser.
Alternatively, you can use “BACKUP CODE” instead of OTP while login to MahaPAR
1. you are requested to login to https://parichay.nic.in through OTP for first time login then click on username at right corner then go to settings as shown below.
2. Post clicking on settings you will find Backup Code with edit sign as shown below, click on edit sign to generate code. You can use these codes during future logins. At any time, you find your codes were stolen or missing you can regenerate the codes and then download to use.
VI. Post login through OTP/backup code he/she can see his/her service icon as shown below.Example: In below case smita.joshi75@nic.in
is belongs to Mantralaya service. So, she will have MAHA-MAN service.
VII.
Officer can be able to see
their PAR on Inbox à
My Par(x) as shown below.
VIII.
Move the cursor to APAR
ID and click to view the PAR.
IX.
Before filling up your
Self appraisal, request you to check basic information page, if you find any error please click on
“Submit Data Error Report” as shown below so that you can report your error to
custodian to send you the correct basic information page.
X.
After filling up the
PAR, Officer may either click on “DRAFT” to
save data for incomplete PAR or may click on “Send to Reporting
authority” in order to forward the PAR.
XI. On Clicking on Send to Reporting officer in Section-II following window will appear for having digital signature with DSC or eSign
•
DSC (Digital Signature
Certificate) – To use this register DSC with
MahaPAR. Click on DSC tab in left pane and register it.
•
eSign
– OTP will be generated and sent to the mobile number registered with AADHAR.
On entering OTP, document will get digitally signed.
Officer's ROLE for subordinate’s PAR
assessment
Officer as a REPORTING/REVIEWING
AUTHORITY:
1.In case you wanted to login as
reporting/reviewing authority, login procedure would be same but post login you
have to select your subordinate's icon.
2. Reporting Authority can see the
subordinate’s PAR pending for Reporting
in INBOX >> Assess PAR.
3. After logging in Click on INBOX
>> Assess PAR >> Search officer >> Click on APAR ID.
5. On Clicking on Send to Reporting
officer in Section-II following window will appear for having digital signature with DSC or eSign
•
DSC (Digital Signature
Certificate) – To use this register DSC with
MahaPAR. Click on DSC tab in left pane and Register it.
•
eSign
– OTP will be generated and sent on the mobile number registered with AADHAR.
On entering OTP, document will get digitally signed.
Role of custodian/PAR Manager
Following are the roles assigned to
Custodian/PAR Manager -
>> To set Workflow
>> To Generate PAR
>> To Track PAR
>> To update Section I
>> To Force Forward
>> To Delete the PAR (Exclusively done by Primary custodian)
>> To process auto delegated PAR
>> To Disclose the PAR
>> To Close the PAR
1.Role
of PAR Manager is only limited to creation of workflow and PAR Generation.
2. Follow below steps to create Workflow.
Click
on Workflow tab, Click on
Workflow >> Create/Update.
3. You will see following window i.e.,
Employee Search during Workflow Creation
u If
the Officer is from same Organisation Unit as that of PAR Manager select Tab
>> “Workflow with same organisation” which is default.
u If
officer is from another OU use tab “Workflow with all organisation”.
u Choose
Assessment Year (2019-20,2020-21, as required)
u click on search directly without filling any
TAB other than “Assessment Period” for speedy finding of officers Name.
4. Search Officer’s name from the
populated list of data.
5. Click on Create Workflow against
the respective officer’s name.
6. As you click on Workflow Create/
Update, you will see the following window.
•
One Assessment Year can
be divided in different Assessment period.
•
Once Period is consumed
no workflow can be created for that period
Example- If workflow is created for
1.4.2018 to 31.10.2018 second workflow can be created 1.11.2018 onwards.
8. Select status as NRC or working.
•
NRC (Non-Reporting Certificate) - A certificate
will be generated and added in the dossier of the officer. NRC period can be
less than 3 months or 90 days for the reason of less reporting period,
suspension, unauthorized absence etc.
•
Working
– PAR will be generated and will be forwarded for self-appraisal, reporting and
reviewing.
9. Select form type, click on
Continue.
•
There are different PAR
form types.
• Form Type is the type of ACR format which the officer reported upon belongs to like Engineer/Technical/Professor/Doctor/General
You are requested to select from the drop down as per officer’s cadre
10.
Choose Reporting and Reviewing authority for the period of workflow.
11. To search Reporting/ Reviewing Authority click on “Magnifying Icon” or from dropdown list to select the officer’s name.
12 . After selecting Officers name
workflow can be saved by clicking on “Save” however during exception following
features may be used.
•
a.
Auto delegation to custodian for manual work can be used with the option marked below if Officer at any
level is retired/suspended/not included in online/multiple officers in one stage
during the workflow period.
•
b. Skip can be used
when Officer at Reporting Stage and Divisional Commissioner/Reviewing authority is same.
>>Workflow set and PAR Generation
•
1. Workflow needs to be
prepared (Shown in earlier slides) before generating PAR as provided in earlier
tutorial/slides.
•
2.PAR generation can be
done as shown below.
•
Select Assessment
Year from the dropdown (2017-18, 2018-19 and so on)
•
Click on search
•
List of all Officers in
the OU whose workflow is created for the said Assessment Period will be
displayed.
•
Click on Generate
option against the respective officer for respective workflow.
•
Section – 1/Basic
Information will be displayed on the screen as given below.
•
Section I/Basic
Information-: Fill the information
•
Any reference document
(i.e., Training, Reward, Medical Certificate etc.) to upload click on
Browse>>select the file (should in pdf format).
•
Click on Draft
to save.
•
Click on Send to
office reported upon after filling up the form.
>>Update section I
•
Update Section-I – An erroneous section-I can be by reported
by officer to alternate custodian prior
sending to Reporting officer by clicking on “Submit Error Report” and the same
can be search by alternate custodian as below. Click on PAR >>Update
Section-1.
•
PAR >>Update Section-1>>Choose
Assessment period >>Search officer name >> click on icon
•
Update the appropriate
changes in section-I click on Tab “Update Section”.
• Any changes made by Alternate Custodian on section-I
after verification from “Officer reported upon” by clicking on “Submit Error
Report” to alternate custodian needs further digital signature.
• Section I – On Clicking on Send to office reported
upon following window will appear to sign the section-1 with DSC or eSign
•
DSC (Digital Signature
Certificate) – To use this register DSC with
MahaPAR. Click on DSC tab in left pane and Register it.
•
eSign
– OTP will be generated and sent on the mobile number registered with AADHAR.
On entering OTP, document will get digitally signed.
>> PAR tracking
•
PAR Tracking – Generated
PAR status can be tracked by clicking on tab PAR>> tracking>>
Officer Search >>Click on APAR ID.
•
PAR status will be
available according to the workflow set in PAR tracking.
•
PAR current stage can be tracked.
>> Force forward
•
PAR Force forward –
PAR can be forwarded to next level by clicking on tab PAR >> Force
Forward (Reasons to be recorded)
>> PAR Disclosure
•
After gets PAR reviewed
by Reviewing authority, PAR advances to Custodian to disclose it to the officer
reported upon.
•
Custodian can view such
PAR in their Inbox and tab Process as shown below.
Custodian will
click on tab – “Disclose to officer” after completion of all stages.
>>Officer Disclosure stage
•
After completion of
Reporting / Reviewing of the PAR, custodian will send the PAR for disclosure to
the officer.
•
Officer can view the
PAR in Inbox and tab My PAR.
•
Officer needs to
acknowledge the PAR for further process.
>>PAR Closing
•
As officer acknowledges
the PAR, it is reflected in the Inbox under tab Process of the
custodian.
•
Custodian will click on
APAR ID and select the “Close” tab to close the PAR which will be available in the Dossier of the
officer and Custodian/Cadre control authority (PDF format).
>>MANUAL PROCESS
•
While setting workflow
if “Auto delegation to custodian for
manual work” option is selected for any level, PAR at that level advances to
custodian for manual work.
•
Such PAR can be viewed in the Inbox and
tab Manual Process.
•
Section upload –
while processing such PAR manually, custodian can upload section i.e.,
physically written/assessed section by reporting or reviewing authority.
>>DELETE THE PAR
•
Primary
custodian has additional authority to DELETE the PAR of officer which is
not processed further stage of Reporting Authority.
•
This can be
achieved in following ways-:
1. Search for the respective officer whose Workflow
has to be deleted.
2. Click on Update Workflow.
3.
Click on Delete option with confirmation in followed dialogue box.
>>DASHBOARD
ACCESS
•
Primary custodians get
the dashboard report after logging in which he gets the report as below.
>>DOSSIER
ACCESS
1. To check for officer’s closed PAR click on
Tab – Officer completed PAR
(To
find closed PAR of Primary custodian himself, click on Tab – My completed PAR.)
•
2. Search for
respective officer’s detail.
•
3. Click on
Officer name.
•
4. Click on
DOWNLOAD option to get the PAR.
MahaPAR
- PMU and Contacts
•
Project
Management Unit (PMU):
•
System Administrator: GAD/13 (022-22794298)
•
E-Mail: support-mahapar@nic.in
•
mahapar-admin@gov.in
--[if !support Lists]-->
• Located at: 19th Floor, New Administration Building, Mantralaya, Mumbai – 400032.











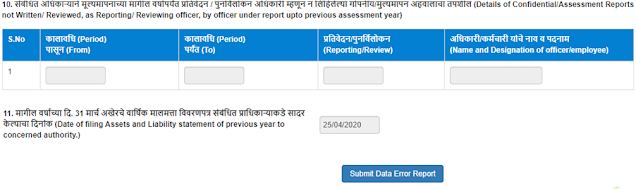




















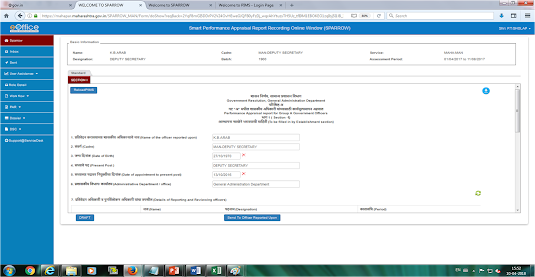

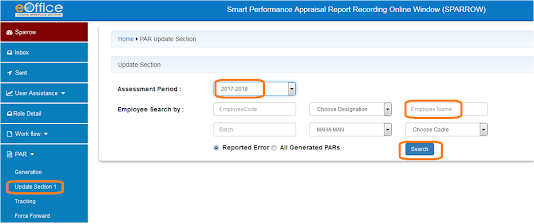















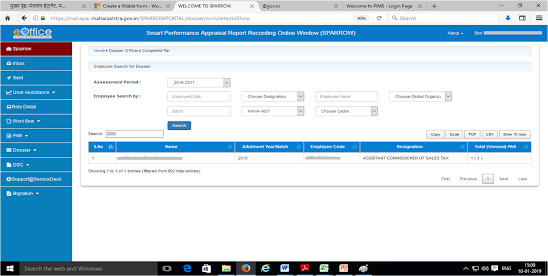
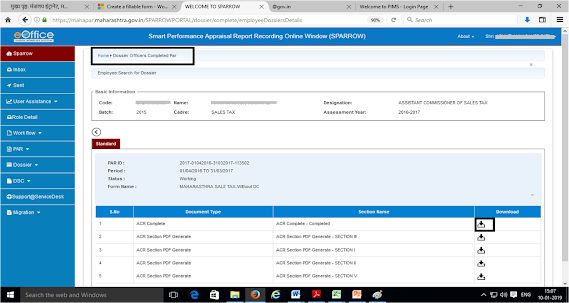




0 Comments
If you have any doubts, suggestions , corrections etc. let me know